Linux-Systeme sind kostenlos und sicher vor Viren und Trojanern. Sie sind aber auch gewöhnungsbedürftig. Ubuntu gilt als vergleichsweise einsteigerfreundliche Variante.
Meine Ein-Mann-Crypto-Party beginnt bei einem Computerhändler in Berlin. Ich kaufe ein gebrauchtes ThinkPad T400 von Lenovo, ohne Betriebssystem, für 250 Euro. Was ich für dieses Projekt an Diensten und Software benötige, bekomme ich – mit einer Ausnahme – kostenlos.
ThinkPads sollen sich generell gut mit Ubuntu vertragen. Ubuntu ist die derzeit beliebteste Linux-Distribution, kann kostenlos oder für einen selbst festzulegenden Betrag heruntergeladen werden und gilt als vergleichsweise einsteigerfreundlich. Das muss sie auch sein, denn ich habe keine Ahnung von Linux. Aber da ich vor allem Open-Source-Software nutzen will, komme ich an Linux nicht vorbei. Zudem kann das System getrost als sicher vor Viren und Trojanern bezeichnet werden. Selbst das sonst sehr auf Vorsicht bedachte Bundesamt für Sicherheit in der Informationstechnologie schreibt: "Die Installation eines Virenschutzprogramms ist, basierend auf dem aktuellen Stand der Bedrohungslage in Bezug auf Schadsoftware für Linux, unter Ubuntu nicht notwendig."
Das ist natürlich kein vollständiges Ubuntu-Handbuch, das würde den Rahmen eines Artikels sprengen. Hier geht es um die Installation der aktuellen Version 12.10 alias Quantal Quetzal und darum, den Grundstein für die weiteren Kapitel dieser Serie zu legen. Eine ausführliche Bedienungsanleitung gibt es beim Ubuntu-Sponsor Canonical. (Als ebenfalls einsteigerfreundliche Alternative empfehlen Linux-Kenner übrigens das auf Ubuntu basierende Linux Mint.)
Die Installation
Es folgt eine Schritt-für-Schritt-Anleitung für die Ubuntu-Installation von einem USB-Stick aus. Wer etwas nicht versteht, findet vielleicht auf der offiziellen, englischen Ubuntu-Website ubuntu.com oder im deutschen Wiki der Ubuntu-Community Hilfe. Ich selbst habe beide gebraucht und musste Ubuntu insgesamt dreimal installieren, weil ich immer mal wieder an einen Punkt kam, an dem ich zunächst nicht weiterwusste.
Zu Beginn muss der USB-Stick soweit vorbereitet werden, dass der Computer nachher die Installationsdatei für das Betriebssystem darauf erkennt und ausführt – er muss bootfähig gemacht werden. Das klingt komplizierter, als es ist. Ich habe zwar selbst eine Stunde gebraucht, um zu verstehen, was ich tun muss, aber als ich es begriffen hatte, ging es ganz schnell.
Benötigt werden die Ubuntu-Installationsdatei, die auch kostenlos heruntergeladen werden kann, sowie das kleine Programm Universal USB Installer. Beide lade ich mir von einem Windows-PC auf den USB-Stick. Den Universal USB Installer führe ich dann direkt aus, während der Stick noch am Windows-PC steckt. In dem kleinen Fenster des Installers wähle ich aus dem Menü den Punkt Ubuntu 12.10, dann die Ubuntu-ISO-Datei auf dem Stick und schließlich das USB-Laufwerk des Windows-Rechners als Ziel aus. Nach einem Klick auf Create entsteht auf meinem Stick die Art von Datei, die das ThinkPad später nutzen kann, um Ubuntu auf seiner leeren Festplatte zu installieren.
Der nächste Schritt erfordert von Laien ein wenig Mut. Wer ein Betriebssystem von einem USB-Stick (oder einer DVD) aus installieren will, muss beim Hochfahren des Rechners ins BIOS wechseln, in die sogenannte Firmware. In meinem Fall funktioniert das mit der Taste F1, bei anderen Rechnern ist es häufig die Entfernen-Taste (Del) oder F2. Das BIOS (Basic Input / Output System) sieht ein wenig gruselig aus, und das ist auch gut so. Wer hier etwas falsch macht, kann seinen Rechner anschließend vielleicht nicht mehr benutzen.
Im BIOS ändere ich die Boot-Reihenfolge. Das bedeutet, ich lege neu fest, auf welchem Laufwerk zuerst nach einem Betriebssystem gesucht wird. Die Festplatte des ThinkPads wäre in diesem Fall falsch, denn dort gibt es ja noch keines. Stattdessen muss das USB-Laufwerk an die erste Stelle gerückt werden, bevor die Installation fortgesetzt werden kann. Wer vor so einem Schritt zurückschreckt, fragt am besten jemanden, der Erfahrung damit hat.
Der Installationsassistent von Ubuntu selbst ist dann weitgehend selbsterklärend und anfängerfreundlich. Ich wähle Deutsch als Sprache aus und klicke auf Ubuntu installieren. Die Alternative wäre, Ubuntu erst einmal nur zu testen, das System wird dann vom USB-Stick aus hochgefahren, damit sich der Nutzer einen ersten Eindruck verschaffen kann.
Im nächsten Fenster empfiehlt es sich, das Häkchen bei Aktualisierungen während der Installation herunterladen anzuklicken. Das geht jedoch nur, wenn der Rechner mit dem Internet verbunden ist – am besten über ein LAN-Kabel.
Im folgenden Schritt wählen Laien einfach Festplatte löschen und Ubuntu installieren aus. Dieser Wortlaut erscheint nur, wenn noch kein Betriebssystem installiert wurde, der Rechner also komplett "leer" ist.
Wer jetzt die Option Zur Sicherheit verschlüsseln sieht, sollte sich den nächsten Schritt genau überlegen. Denn die Verschlüsselung der Festplatte hat zur Folge, dass bei jedem späteren Start des Rechners das Passwort zur Entschlüsselung eingegeben werden muss. Eines von vielen neuen Passwörtern, die im Laufe dieses Projekts erstellt werden. Wer es vergisst, hat eine unbrauchbare Festplatte und keine Chance mehr, auf seine Daten zuzugreifen.
Wer aus Prinzip ein Maximum an Sicherheit bevorzugt, kann diesen Schritt aber natürlich gehen. Es ist eine Abwägungssache, Bequemlichkeit gegen maximale Sicherheit, wie so häufig. Ich entscheide mich für etwas mehr Bequemlichkeit, weil ich lieber nur ausgewählte Dateien verschlüssele. Wie das mit der Software TrueCrypt möglich ist, erkläre ich im letzten Teil dieser Serie. Der Nachteil: Ich gehe damit ein gewisses, für Laien wie mich schwer überschaubares Risiko ein, dass private Informationen, Dateien oder ihre Spuren für jemanden zugänglich bleiben, der den Rechner in die Hände bekommt. Mehrere Experten jedenfalls haben meine Entscheidung, nur auf TrueCrypt zu vertrauen, kritisiert und empfehlen dringend, die gesamte Festplatte zu verschlüsseln.
Fortgeschrittene können zuvor noch manuell die Festplatte partitionieren. Wer zum Beispiel ein zweites Laufwerk haben möchte, um dort Bilder oder Dokumente zu speichern, muss eine neue Partitionstabelle anlegen. Ich gebe zu, davon verstehe ich zu wenig. Ich versuche es trotzdem, mithilfe zweier Anleitungen im Ubuntuuser-Wiki und einer E-Mail an Jörg Thoma, Linux-Spezialist bei golem.de. Das Ergebnis, vom Experten Thoma abgenickt, ist diese Tabelle: Eine großzügig ausgelegte Partition für das Betriebssystem, eine ebenfalls großzügige Swap-Partition (für ein Back-up des Arbeitsspeichers, wenn das ThinkPad mal im Ruhezustand ist) und der Rest für persönliche Daten.
Der Rest der Installation ist ein Kinderspiel. Berlin wird allen deutschen Nutzern als Standort angezeigt, ich sehe keinen Grund, das zu ändern. Die Tastaturbelegung sollte man anschließend auf Deutsch setzen. Abschließend wähle ich einen Namen für den Rechner, sowie Benutzernamen und Passwort. Ein paar Minuten später ist die Installation beendet. Nun ist noch ein Neustart nötig – bei dem ich die Boot-Reihenfolge im BIOS wieder ändere – und dann sehe ich endlich die Ubuntu-Oberfläche vor mir.
Und dort erkenne ich als erstes ein Amazon-Icon. Es handelt sich um eine Neuerung in Ubuntu, die für viel Unmut in der Linux-Community sorgt. Benutzt jemand die Suchfunktion von Ubuntu, werden die Suchbegriffe über einen Umweg dazu verwendet, passende Ergebnisse von Amazon einzublenden. Das ist aus mehreren Gründen, die hier erläutert werden, kritisch zu sehen. Die Kurzform: Diese Funktion ist mit dem Ziel, einen privatsphärefreundlichen Rechner zusammenzustellen, nicht vereinbar. Bei YouTube gibt es aber ein Video, in dem ein junger Mann erklärt, wie sich diese Verbindung zu Amazon einfach und dauerhaft kappen lässt.
Die Installation ist damit abgeschlossen, nun ist es Zeit, sich an die Ubuntu-Oberfläche zu gewöhnen, sich mit der Bedienung vertraut zu machen und persönliche Einstellungen festzulegen. Das sei aber dem Spieltrieb jedes Einzelnen überlassen. Noch einmal der Hinweis: Eine ausführliche Bedienungsanleitung gibt es hier.
Wichtig ist noch, das sogenannte Terminal in die Startleiste auf der linken Bildschirmseite zu holen, denn das wird in den weiteren Kapiteln häufiger gebraucht. Dazu klicke ich oben links das Symbol für die Dash-Startseite an, gebe in die Suchmaske Terminal ein und ziehe das entsprechende Symbol in die Startleiste.
Der Alltag mit Ubuntu
Das Erfreuliche zuerst: Mein ThinkPad fährt in wenigen Sekunden hoch. Da kann mein altes, zugegebenermaßen vollgestopftes Windows-Notebook nicht mithalten. Und um die Aktualisierung von Virenscannern und Firewalls muss ich mir keine Gedanken mehr machen.
Was es zum alltäglichen Umgang mit Ubuntu zu wissen und zu sagen gibt, würde den Rahmen dieses Artikels sprengen. Wichtig für dieses Projekt ist, dass ich Programme finden, herunterladen, installieren und benutzen kann. Das alles bekomme ich auch ohne größere Probleme hin, da die Ubuntu-Oberfläche zwar neu für mich ist, aber keineswegs undurchschaubar.
Die Nachteile: Nicht alles, was ich bislang auf meinem Windows-Rechner gemacht habe, kann ich auch ohne Weiteres mit Ubuntu umsetzen. Ich brauche immer mal wieder Hilfe aus den Ubuntu-Wikis. Es dauert außerdem eine Weile, bis ich mich an die Befehlseingabe im Terminal gewöhnt habe. Die wirkt immer so, als könne man im Zweifel etwas kaputtmachen. Was durchaus vorkommt, wie ich bei einem zunächst missglückten Versuch, etwas zu deinstallieren, lernen musste.
Deshalb der Hinweis: Wer Linux zwar ausprobieren, aber nicht zum alleinigen Betriebssystem machen möchte, findet beispielsweise bei Spiegel Online eine ausführliche Anleitung, wie man Ubuntu als zweites System neben Windows installiert.
--------------------------------------------------------------------------------------
Inhalte der Serie
Teil 1: Ubuntu (Linux) als Betriebssystem
Teil 2: Anonymes Surfen mit Tor
Teil 3: Anonymes Surfen mit VPN
Teil 4: Ein anonymes E-Mail-Konto Einrichten mit Hushmail und Tor
Teil 5: E-Mails verschlüsseln mit Enigmail / OpenPGP
Teil 6: Daten auf der Festplatte mit TrueCrypt verschlüsseln
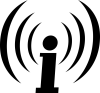
Newbie in der Linux-Welt
Es wird häufig über Ubuntu geredet. Ich wollte aber auch das openSuSE empfehlen, da es mit Yast eine sehr schöne Möglichkeit bietet, Systemkonfiguration durch zu führen.
Danke für den/die Artikel. Genau das richtige und längst überfällig.